Objekt
In der Objektstruktur werden alle angelegten Objekte übersichtlich dargestellt.
Filter
|
Objekttyp |
Wählen Sie hier den gewünschten Objekttyp aus |
|
Bezeichnung |
Die Suche erfolgt nur im Feld Bezeichnung. |
|
Suchbegriff |
Die Suche erfolgt in den Feldern Beschreibung, Hersteller, Type, Inventarnummer und Seriennummer. |
|
Deaktiviert |
Es werden nur deaktivierte Objekte angezeigt. |
|
mit Untergeordneten |
Es werden auch die Unterobjekte der durch den Filter sichtbaren Objekte angezeigt. |
Registerkarten
|
Objekt |
Zeigt alle Eingabefelder für das Objekt an. |
|
Pläne |
Listet alle Pläne auf, die dem markierten Objekt zugeordnet sind. Mit Doppelklick können Sie direkt zum ausgewählten Plan verzweigen. |
|
Aufträge |
Zeigt alle Aufträge für das markierte Objekt an. Mit Doppelklick können Sie direkt zum ausgewählten Auftrag verzweigen. |
|
Mängel |
Zeigt alle Mängel für das markierte Objekt an. Mit Doppelklick können Sie direkt zum ausgewählten Mangel verzweigen. |
|
Dateien |
Zeigt die beim Objekt hinterlegten Dateien an. Hier können Sie auch weitere Dateien und Hyperlinks ablegen. |
|
Dateien aus Auftrag |
Zeigt die Dateien aus allen Aufträgen zum markierten Objekt an. Die Dateien können hier angezeigt, aber nicht verändert werden. |
|
Dateien aus Mangel |
Zeigt die Dateien aus allen Mängeln zum markierten Objekt an. Die Dateien können hier angezeigt, aber nicht verändert werden. |
Eingabefelder
|
Objekttyp |
Wählen Sie hier den Objekttyp aus oder legen Sie einen neuen an. |
|
Bezeichnung |
Geben Sie hier eine möglichst eindeutige Bezeichnung des Objektes an. |
|
Beschreibung |
Hier können Sie das Objekt näher beschreiben. |
|
Hersteller |
Geben Sie hier den Hersteller an. |
|
Type |
Geben Sie hier die genaue Typenbezeichnung des Objektes an, falls vorhanden. |
|
Deaktiviert |
Wenn Sie ein Objekt deaktivieren, werden keine Aufträge für dieses Objekt erzeugt. So können Sie ausgeschiedene Objekte zur Archivierung weiter behalten. |
|
Inbetriebnahme |
Geben Sie hier das Datum für die Inbetriebnahme an. |
|
Außerbetriebnahme |
Geben Sie hier das Datum für die Außerbetriebnahme an. |
|
Baujahr |
Geben Sie hier das Baujahr an. Das Baujahr ist ein Textfeld, es können auch Monate, wie z.B. 2015-04 angegeben werden. |
|
Kaufpreis |
Geben Sie hier den Kaufpreis an. |
|
Inventarnummer |
Dieses Feld ist zur Eingabe einer Inventarnummer vorgesehen. |
|
Seriennummer |
Hier können Sie die Seriennummer des Objektes angeben. |
Funktionen
Eine Beschreibung der Standardfunktionen finden Sie hier: Standardfunktionen
|
|
Auftrag anlegen |
Mit dieser Funktion legen Sie einen manuellen Auftrag zum markierten Objekt an. Die Eingabemaske wechselt zu den Aufträgen. In der Auftragsmaske können Sie die Auftragsdetails überarbeiten und bei Bedarf weitere Objekte hinzufügen. |
|
|
Mangel anlegen |
Mit dieser Funktion legen Sie einen neuen Mangel zum markierten Objekt an. Die Eingabemaske wechselt zum Mangel. In der Eingabemaske für den Mangel können Sie die Details überarbeiten und bei Bedarf weitere Objekte hinzufügen. |
Struktur verändern
Sie können die Struktur durch Verschieben der Objekte (Drag and Drop) verändern. Beim Verschieben wird geprüft, ob sich das Element nicht unterhalb des zu verschiebenden Elements befindet. Ebenso kann ein Objekt nicht auf das Objekt verschoben werden, auf dem es sich gerade befindet.
Der Katalog Objekttyp
Den Katalog zum Verändern der Objekttypen erreichen Sie mit dem Button […] rechts neben dem Eingabefeld.


Bild: Katalog Objekttyp
Änderungen nehmen Sie direkt in der Tabelle vor. Klicken Sie dazu doppelt auf den zu ändernden Eintrag. Die Änderungen werden mit der Taste ENTER sofort übernommen.
Zum Anlegen neuer Datensätze, zum Kopieren und zum Löschen verwenden Sie die vorgesehenen Funktionen.
HINWEIS:
Wenn Sie einen Eintrag deaktivieren, wird dieser in der Auswahlliste mit dem Hinweis „deaktiviert“ versehen.
Bild beim Objekt
Beim Objekt wird das erste gefundene Bild direkt angezeigt.

Mit der Funktion „Reihenfolge ändern“ können Sie die Dateien so sortieren, dass das gewünschte Bild oben ist, falls Sie mehrere Bilder hinterlegt haben.
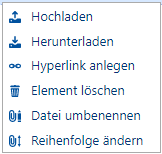
Mit der Funktion „Datei umbenennen“ können Sie den Dateinamen nach dem Hochladen ändern. Das ist besonders dann von Vorteil, wenn Sie über Tablet ein Foto hochgeladen haben, da diese Fotos normalerweise nur eine fortlaufende Nummer als Name bekommen.
Sortierung bei den Objekten
Objekte werden normalerweise nach der Bezeichnung sortiert. Da die Bezeichnung ein Textfeld ist, erfolgt die Sortierung alphabetisch und nach der Länge.
Über die Eingabe einer Sortiernummer können Sie die Reihenfolge selbst festlegen.
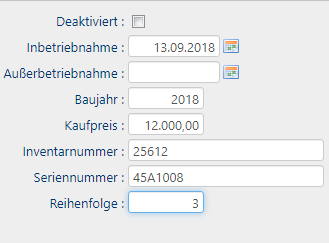
WICHTIG: Die eingegebene Reihenfolge gilt immer nur innerhalb eines Unterordners. Sie können die gleichen Nummern auch in einem anderen Unterordner verwenden.
Nach der Eingabe drücken Sie „Aktualisieren“, um die gewünschte Reihenfolge anzuzeigen.
